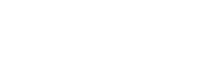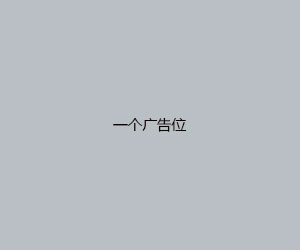ghost全盘备份教程详细图解,ghost整盘备份教程
admin 发布:2024-01-11 06:50 97
GHOST系统备份还原图解【一、系统分区备份】
操作系统是一个非常复杂的平台,什么时候剖闹别扭也不可测,有了备份就不怕了。有备无患,这种使用GHO后缀的备份文件和操作系统中的还原,其原理是不一样的。2 ①点选还原。②找到备份的镜像文件。③选择还愿的分区。
选择Local→Partition→From Image,从镜像文件恢复系统。选择镜像文件要恢复的源分区,单击ok 提示是否确定还原,当然YES 恢复完毕,提示你重新启动计算机,回车,和你备份前一摸一样。
备份硬盘分区 运行Ghost后会弹出一个对话框,点击“OK”按钮就进入主界面,在菜单中点击 “Local”→“Partition”→“To Image”。
一:首先进入电脑桌面,在“计算机”上右键,选择“属性”然后选择“系统保护”,弹出“系统属性”对话框,在“保护设置”选择要关闭保护的分区,然后选择点击“配置”,如下图。
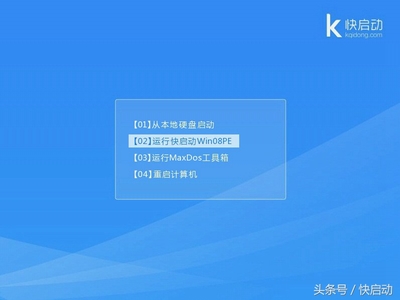
手动ghost教程怎么备份还原步骤
选择Local(本地)→Partition(分区)→From Image(镜像) ,意思是在本地将镜像恢复到分区。在弹出的窗口内选择将要恢复的ghost文件,找到该文件后,选择并确定。
启动Ghost后显示“关于Ghost”信息,必须“OK”。从中看到版本号为15,请注意:低版本的Ghost不能恢复高版本的备份文件。依次单击“Local”-“Partition”-“From Image”(即:本地-分区-从镜像文件)。
我们进行GHOST一键还原之前还需要导出备份的镜像文件(小编这个一键还原工具需要此项操作步骤,如果你的工具可以指定备份文件路径或者知道备份的路径此步骤可以略过),打开工具点击导出,指定文件夹,然后点击确定即可。
在Ghost Explorer 中提供了多种还原硬盘备份文件的方法,最方便的方法是使用鼠标右键点击某个文件,在弹出菜单中选择 Restore,然后输入要还原到的目录,这样,单个文件就从整个磁盘备份中还原出来了。
首先,我们打开控制面板,可在桌面找到,也可以通过按Windows键+R,输入control进入。在“调整计算机设置”一栏中,找到“备份和还原”点击。继续点击“备份和还原(windows7)。
电脑安装完系统后,要及时对系统进行备份,这样系统出现什么问题,就可以快速恢复。我们可以用手动Ghost工具对系统进行备份操作。下面和小编一起了解手动Ghost备份系统的具体操作。
安装操作系统:GHOST备份还原图文教程
操作系统是一个非常复杂的平台,什么时候剖闹别扭也不可测,有了备份就不怕了。有备无患,这种使用GHO后缀的备份文件和操作系统中的还原,其原理是不一样的。2 ①点选还原。②找到备份的镜像文件。③选择还愿的分区。
首先,电脑开机进入ghost,点击OK。这里注意如果是通过U盘启动盘进入,注意先进入bios把第一启动项设置为当前的U盘;如果是通过自身电脑硬盘启动,建议先把ghost系统安装好。然后依次点击Local—Partition—From Image。
软件:ghost安装操作系统 手动ghost需要一个ghost光盘,或者ghost启动U盘。然后重启进入bios设置从刻录的光盘,U盘启动。进入ghost操作界面,点击同意OK 继续。依次找到 options-partition-form image菜单,如图。
版权说明:如非注明,本站文章均为 BJYYTX 原创,转载请注明出处和附带本文链接;
相关推荐
- 03-08系统之家u盘重装系统,系统之家u盘重装系统教程
- 03-08电脑系统重装下载到u盘,电脑系统重装步骤图解
- 03-08电脑xp系统怎么重装系统,电脑xp系统重装系统教程
- 03-08微pe装win10详细教程,微pe装win10详细教程视频
- 03-08photoshop中文版免费下载安装,ps中文版免费下载安装教程
- 03-08u盘安装重装系统步骤图解,u盘安装重装系统步骤图解win10
- 03-07win7旗舰版64位ghost下载的简单介绍
- 03-07winrar下载,winrar下载教程
- 03-07服务器系统安装教程详细步骤,服务器系统如何安装
- 03-07小马激活工具win10教程,小马激活工具win7教程
取消回复欢迎 你 发表评论:
- 排行榜
- 推荐资讯
-
- 11-03oa系统下载安装,oa系统app
- 11-02电脑分辨率正常是多少,电脑桌面恢复正常尺寸
- 11-02word2007手机版下载,word2007手机版下载安装
- 11-04联想旗舰版win7,联想旗舰版win7密钥
- 11-02msocache可以删除吗,mediacache能删除吗
- 11-03键盘位置图,键盘位置图片高清
- 11-02手机万能格式转换器,手机万能格式转换器下载
- 12-22换机助手,换机助手为什么连接不成功
- 12-23国产linux系统哪个好用,好用的国产linux系统
- 12-27怎样破解邻居wifi密码的简单介绍
- 热门美图
- 最近发表